Diseñador de Etiquetas
El diseñador de etiquetas le permite ver las plantillas de etiquetas, hacer pruebas de plantillas de etiquetas con equipos diferentes, y cambiar el diseño de una etiqueta. Para abrir el diseñador al ver el Informe de Peligro de Relámpago de Arco, de la pestaña Informe de Tabla (Table Report), haga clic en la flecha abajo Etiqueta (Label) y seleccione Diseñador de Etiquetas (Label Designer).
El diseñador tiene dos modos diferentes de funcionamiento:
- Modo de Visualización (View mode): La primera vez que despliega, el diseñador está en el modo de visualización. Utilice este modo para seleccionar qué plantilla que desea trabajar o para ver cómo se comporta cada plantilla al utilizar diferentes dispositivos del Informe de Peligro de Relámpago de Arco. No se puede modificar las plantillas de etiquetas en este modo.
- Modo de Edición (Edit Mode): Este modo se abre al hacer clic en Inicia editar (Start Edit) en la pestaña Diseña Etiquetas (Design Labels). Cuando está en este modo, se puede modificar el diseño de la plantilla de la etiqueta seleccionada. Puede salir de este modo al guardar o desechar los cambios de la etiqueta.
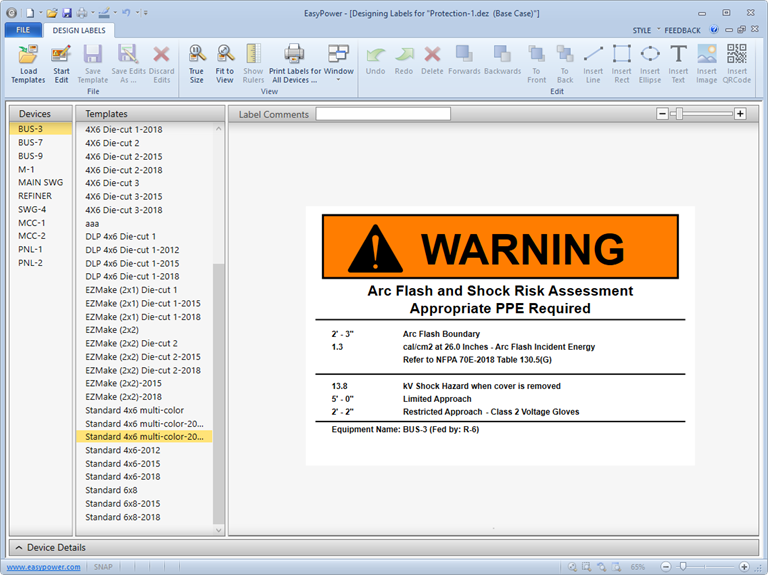
Figura 1: Modo de Visualización
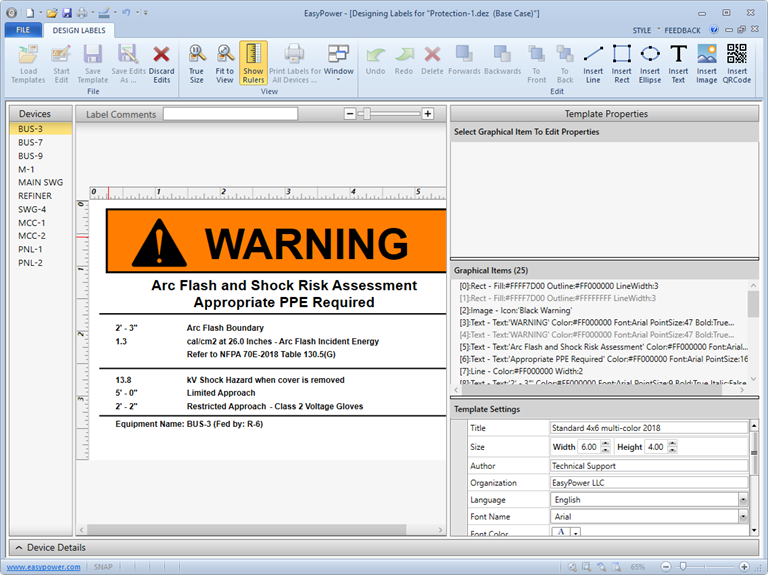
Figura 2: Modo de Edición
Pestaña diseñar etiquetas
Cuando la ventana del diseñador de etiquetas está activa, EasyPower muestra la pestaña Diseña Etiquetas (Design Labels).

Figura 3: Pestaña diseñar etiquetas
Esta tabla describe las opciones disponibles.
|
Opción |
Descripción |
|---|---|
|
Carga Plantillas |
Abre una carpeta diferente de plantillas de etiquetas y cambia la ubicación de las plantillas utilizadas por EasyPower. |
|
Inicia Editar |
Inicia editar una plantilla |
|
Guarda Plantilla |
Guarda las modificaciones que realizó en la plantilla actual. Esto sobrescribe el archivo de la plantilla existente. |
|
Guarda Ediciones Como |
Guarda la plantilla a un nuevo archivo en lugar de sobrescribir el existente. Se guardarán los archivos con la extensión .AFL. |
|
Descarta Ediciones |
Descarta todas las modificaciones que realizó durante la sesión de edición. |
|
Tamaño Real |
Muestra la etiqueta de vista previa en el tamaño exacto del diseño. |
|
Ajusta para Ver |
Maximiza la etiqueta para ajustarse al tamaño de la ventana de la pantalla. Porque se puede redimensionar la ventana de impresión de etiquetas, esta función hace que el dibujo se ajusta a la ventana redimensionada. |
|
Muestra Reglas |
Se muestra las dimensiones por regla de la etiqueta de diseño. |
|
Ventana |
Se muestra la lista de ventanas abiertas—algunos de las cuales se oculta detrás de otra ventana. La selección de cualquier ventana en esta lista se activará y abrirá esa ventana al frente. |
|
Deshace |
Esta opción deshará una edición cada vez que haga clic. Puede deshacer varias ediciones haciendo clic varias veces. |
|
Rehace |
Esta opción rehará una edición cada vez que haga clic. Puede rehacer varias ediciones haciendo clic varias veces. |
|
Elimina |
Elimina el elemento gráfico seleccionado. |
|
Hacia Adelante |
Trae el elemento seleccionado de una capa hacia adelante. |
|
Hacia Atrás |
Envía el elemento seleccionado una capa hacia atrás. |
|
Al Frente |
Trae el elemento seleccionado al frente. |
|
Al Fondo |
Envía el elemento seleccionado a la capa del fondo. |
|
Inserta Línea |
Inserta un elemento gráfico de línea. |
|
Inserta Rectángulo |
Inserta un elemento gráfico de rectángulo. |
|
Inserta Elipse |
Inserta un elemento gráfico de elipse. |
|
Inserta Texto |
Inserta un elemento gráfico de texto (que contiene potencialmente variables del Informe de Peligro Relámpago de Arco). |
|
Inserta Imagen |
Inserta un elemento gráfico de imagen. |
|
Inserta Código QR |
Inserta un elemento gráfico de código QR |
Lista de Plantillas de Etiquetas
La lista Plantillas (Templates) cerca del centro de la ventana muestra todas las plantillas de etiquetas en la carpeta de plantillas de etiquetas de relámpago de arco. Este panel está disponible solamente en el modo Vista (View) del diseñador de etiquetas.
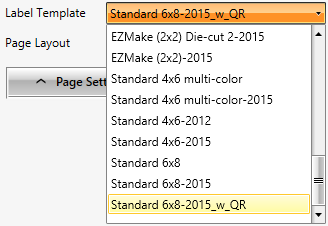
Figura 4: Lista de Plantillas de Etiquetas
La vista previa de etiquetas utiliza la plantilla seleccionada actual y se actualiza al cambiar la plantilla seleccionada. Esto proporciona una forma rápida de encontrar la plantilla deseada.
Para enumerar las plantillas que son disponibles en una carpeta diferente, haga clic en Carga Plantillas (Load Templates) en la pestaña Diseña Etiquetas (Design Labels).
Lista de Dispositivos
La lista Dispositivos (Devices) a la izquierda de la ventana muestra todos los dispositivos enumerados en el Informe de Peligro de Relámpago de Arco cuando se inició el diseñador de etiquetas.

Figura 5: Lista de Dispositivos
Esta lista de dispositivos se puede utilizar cuando se edita una etiqueta para asegurarse de que la etiqueta se imprimirá como espera para una variedad de diferentes etiquetas. Seleccione un dispositivo diferente para previsualizar el diseño de la etiqueta en diferentes escenarios de dispositivos.
La vista previa de la etiqueta utiliza el dispositivo seleccionado en ese momento, y el dispositivo seleccionado puede cambiar en cualquier momento en el diseñador de etiquetas para ver la etiqueta editada en diferentes condiciones.
Panel de Propiedades de Plantilla
El panel Propiedades de Plantilla (Template Properties) se muestra al editar una etiqueta y proporciona control sobre todos los aspectos del diseño de etiquetas. Contiene tres sub-paneles como se muestra aquí.
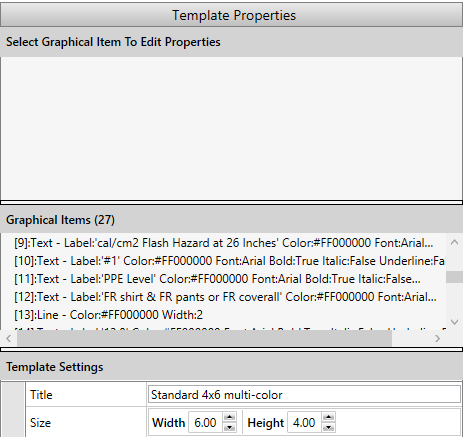
Figura 6: Propiedades de Plantilla
Propiedades de Elemento (Item Properties): Este panel muestra las propiedades de elemento seleccionado. Haga clic en uno de los elementos gráficos en la vista previa de la plantilla para ver sus propiedades.
Elementos Gráficos (Graphical Items): Esta lista muestra todos los elementos gráficos en la plantilla de la etiqueta. El elemento actual gráfico seleccionado aparece resaltado en la lista. Esta lista también se puede utilizar para seleccionar un elemento específico de la plantilla si no puede hacer clic en él fácilmente.
Configuración de Plantilla (Template Settings): Este panel le permite ver y modificar las configuraciones que se aplican a toda la plantilla de la etiqueta. La tabla a continuación describe las opciones.
| Opción | Descripción |
|---|---|
|
Título |
Título de la plantilla. |
|
Tamaño |
Dimensiones de la etiqueta según esta plantilla de diseño. |
|
Autor |
Autor de la plantilla. |
|
Organización |
Organización/Compañía que diseñó la plantilla. |
|
Idioma |
Configuración de idioma de toda la plantilla. Francés, español e inglés son compatibles. Actualmente esto sólo efectúa los nombres de los meses. |
|
Nombre de Fuente |
Fuente predeterminada a utilizar para plantilla. |
|
Color de Fuente |
Color de configuración predeterminada para el texto. |
|
Tamaño de Punto de Fuente |
Tamaño de punto de fuente de configuración predeterminada para el texto. |
|
Fuente - Negrita/Cursiva/Subrayado |
Estilo de configuración predeterminada para el texto. |
|
Fecha de Modificación |
Fecha cuando se guardó la plantilla la última vez. |
|
Archivo de Plantilla |
Nombre de archivo de la plantilla. |
Propiedades de Texto
Cuando se selecciona un elemento de texto en el gráfico de la etiqueta o en la lista Elementos Gráficos (Graphical Items) el área Elemento de Texto (Text Item) muestra las propiedades del elemento de texto seleccionado. Los elementos de texto pueden consistir en texto estático, variables del Informe de Peligro de Relámpago de Arco, o una combinación de ambos. El texto que se muestra también puede variar en función de las diferentes condiciones. Las propiedades Elemento de Texto (Text Item) le proporciona con el control sobre todos estos aspectos del texto que se muestra.
| Opción | Descripción |
|---|---|
|
Texto |
Contenidos del elemento de texto (texto y las variables). El contenido del texto también puede ser condicional con base en la variable de relámpago de arco. |
|
Posición |
Posición (y tamaño opcionalmente) para el elemento de texto. Alineación horizontal y vertical también se tienen en cuenta. |
|
HAlignment (Horizontal) |
Controla si el texto aparece a la izquierda, centrada o derecha de la posición de texto especificado. |
|
Tamaño de Punto |
Tamaño de punto del texto (esto anula el valor predeterminado de la plantilla). |
|
Fuente |
Fuente que utilizará para el texto (esto anula el valor predeterminado de la plantilla). |
|
Color |
El color que utilizará para el texto (esto anula el valor predeterminado de la plantilla). El color también puede ser condicional basado en la variable de relámpago de arco. |
|
Negrita |
Si el texto está en negrita (esto anula el valor predeterminado de la plantilla). |
|
Cursiva |
Si el texto está en cursiva (esto anula el valor predeterminado de la plantilla). |
|
Subraya |
Si el texto está subrayado (esto anula el valor predeterminado de la plantilla). |
|
Visibilidad |
Controla cuando este texto es visible al utilizar una condición de visibilidad con base en la variable de relámpago de arco. |
|
VAlignment (Vertical) |
Controla si el texto aparece en la parte superior, inferior o línea de base en relación con la posición del texto. |
Propiedades de Línea
Cuando se selecciona un elemento de línea en el gráfico de la etiqueta o en la lista Elementos Gráficos (Graphical Items) el área Elemento de Línea (Line Item) muestra las propiedades del elemento de línea seleccionado.
| Opción | Descripción |
|---|---|
|
Línea |
Coordenadas para el inicio y el final de la línea |
|
Color |
Color de la línea. El color también puede ser condicional basado en la variable de relámpago de arco. |
|
Ancho |
Grosor de la línea. |
|
Visibilidad |
Controla cuando este texto es visible al utilizar una condición de visibilidad con base en la variable de relámpago de arco. |
Propiedades de Rectángulo
Cuando se selecciona un elemento de rectángulo en el gráfico de la etiqueta o en la lista Elementos Gráficos (Graphical Items) el área Elemento de Rectángulo (Rectangle Item) muestra las propiedades del elemento rectángulo seleccionado.
| Opción | Descripción |
|---|---|
|
Rectángulo |
Especifique la posición y el tamaño del rectángulo. |
|
Relleno |
Color del rectángulo. El color también puede ser condicional basado en la variable de relámpago de arco. |
|
Contorno |
Color del contorno del rectángulo. El color también puede ser condicional basado en la variable de relámpago de arco. |
|
Ancho de Contorno |
Ancho de contorno de rectángulo. |
|
Visibilidad |
Controla cuando este rectángulo es visible al utilizar una condición de visibilidad con base en la variable de relámpago de arco. |
Propiedades de Elipse
Cuando se selecciona un elemento elipse en el gráfico de la etiqueta o en la lista Elementos Gráficos (Graphical elementos el área Elemento de Elipse (Ellipse Item) muestra las propiedades del elemento elipse seleccionada.
| Opción | Descripción |
|---|---|
|
Elipse |
Especifique la posición y el tamaño de la elipse. |
|
Relleno |
El color de la elipse. El color también puede ser condicional basado en la variable de relámpago de arco. |
|
Contorno |
Color del contorno de la elipse. El color también puede ser condicional basado en la variable de relámpago de arco. |
|
Ancho de Contorno |
Ancho de contorno de elipse. |
|
Visibilidad |
Controla cuando esta elipse es visible al utilizar una condición de visibilidad con base en la variable de relámpago de arco. |
Propiedades de Imagen
Cuando se selecciona un elemento de imagen en el gráfico de la etiqueta o en la lista Elementos Gráficos (Graphical Items) el área Elemento de Imagen (Image Item) muestra las propiedades del elemento de imagen seleccionado.
| Opción | Descripción |
|---|---|
|
Imagen |
Cuál imagen para mostrar. Seleccione uno de los iconos integrados o navega para un archivo específico. |
|
Posición |
El tamaño y la ubicación de la imagen. |
|
Visibilidad |
Controla cuando esta imagen es visible al utilizar una condición de visibilidad con base en la variable de relámpago de arco. |
Propiedades de Códigos de QR
Cuando se selecciona un elemento de código QR en el gráfico de la etiqueta o en la lista Elementos Gráficos (Graphical Items) el área Elemento de Código QR (QRCode Item) muestra las propiedades del elemento Código QR seleccionado. El Código QR es un estándar internacional para codificar texto como imágenes en blanco y negro y adecuados para el escaneo con una cámara digital. Para más información, consulte: http://en.wikipedia.org/wiki/QR_code.
| Opción | Descripción |
|---|---|
|
Texto |
El contenido del texto que se codifica en el código QR (texto y las variables). El contenido del texto también puede ser condicional con base en la variable de relámpago de arco. El texto en sí no se muestra en la etiqueta. Sólo se muestra la Imagen del Código QR. |
|
Posición |
Posición y tamaño del código QR. Tenga en cuenta que el tamaño exacto de la imagen del código QR variará en función del texto, el modo y la versión. Si la imagen del código QR es más pequeña, se la centrará en el interior de la posición. |
|
Modo |
Especifique el tipo de texto que se codificada. La opción predeterminada Alfanumérico (Alphanumeric) maneja la mayoría de las condiciones. Utilice Byte si desea codificar todos los caracteres ASCII. Utilice Kanji si desea codificar texto en japonés. |
|
Corrección de Errores |
Especifique el nivel de corrección de errores en la imagen del código QR. Con base en el tamaño del código en la etiqueta, diferentes niveles de corrección de errores pueden mejorar la habilidad de escanear el Código QR. |
|
Visibilidad |
Controla cuando esta Código QR es visible al utilizar una condición de visibilidad con base en la variable de relámpago de arco. |
Panel de Detalles de Dispositivo
El panel Detalles del Dispositivo (Device Details) se contrae de manera predeterminada en la parte inferior de la ventana de diseño de etiquetas y se puede visualizar al hacer clic en el panel encabezado de Detalles del Dispositivo (Device Details). Cuando visible, este panel muestra todos los dispositivos del Informe de Peligro de Relámpago de Arco y los valores crudos que están disponibles en el informe. Desde este panel, puede realizar las siguientes acciones:
- La selección de un dispositivo en la lista cambia cuál dispositivo que selecciona para la vista previa.
- Al hacer clic en el símbolo de intercalación "^" o "v" al lado del nombre del panel Detalles de Dispositivo (Device Details) le permite contraer o expandir los detalles de fila.
- Al hacer clic en los encabezados de columna (por ejemplo, Nombre de Dispositivo y Barra de Relámpago de Arco) le permite ordenar la secuencia de filas en orden ascendente o descendente.
- Al hacer clic en el icono en forma de embudo junto a cada columna le permite especificar filtros para ordenar.
- Al desplazarse de cada fila se muestra más información del dispositivo.
- Al apretar el botón izquierdo del mouse y después arrastrando el encabezado de columna a otra posición reposiciona la columna.
Más Información
